If you cant remember the password or for some reason don’t have the password for any user account on a Windows 10 computer, here’s a way around it. With this method you can reset the password without installing third party software.
Windows 10 Recovery Options
First you have to get the Windows 10 recovery options on the locked PC so that you can select the “Troubleshoot” option.
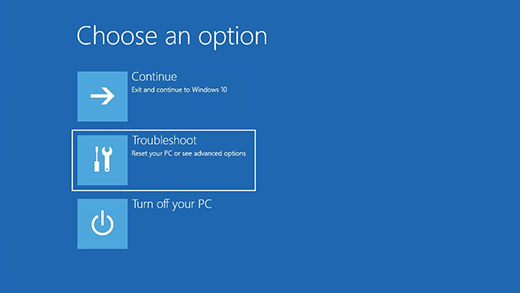
There’s a few ways to do this. Here are a couple to try.
- Hard reset the computer two or thee times. Power on the computer, and while its booting and you see the Windows 10 spinning circle, hold down the power button until the computer turns off. Do this two to three times in a row. The third or forth boot up should take you to a auto repair screen. You will see something toward the bottom of the screen that says something like “Preparing Auto Repair”. Then you will be taken to the options screen shown above.
- Crate a windows 10 repair USB or CD, then boot the locked PC from it.
- Create a install USB and then boot the locked PC from it. When promoted to install select repair PC instead.
Choose the option that’s best for you.
Once at the screen shown above choose Troubleshoot >
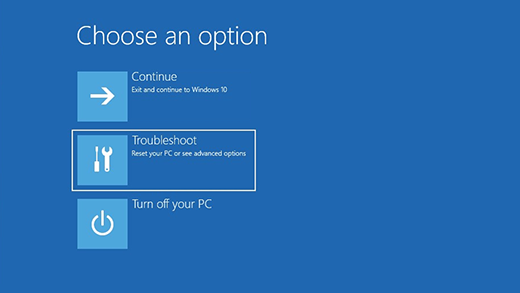
Select Advanced Options >
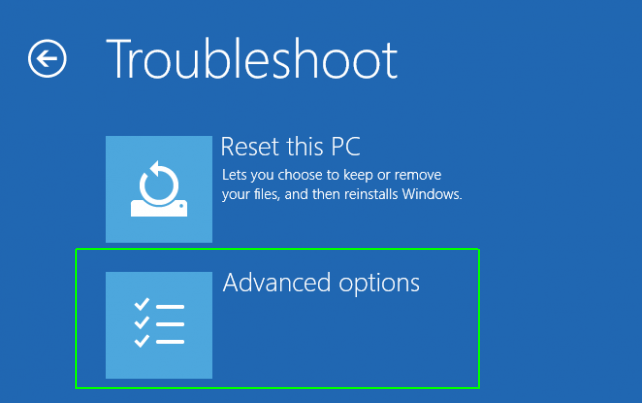
Select System Image Recovery.
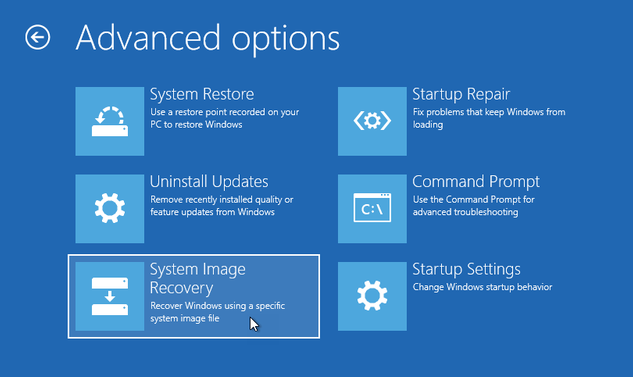
Next you’ll get the Windows 10 re-image your computer message.
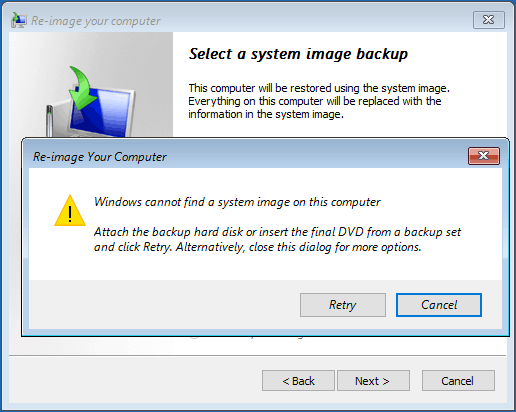
Select Cancel.
Now click on “Select a system image“, then click next.
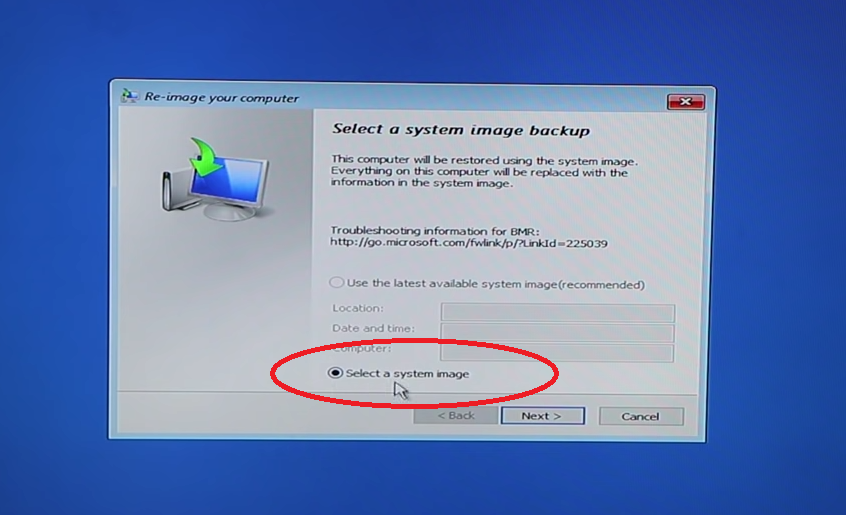
Click Advance.
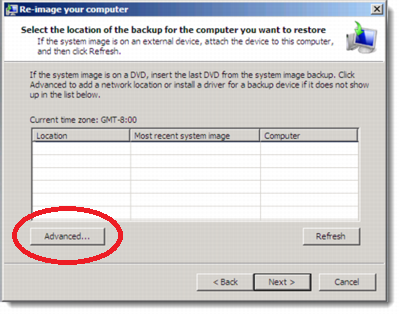
Then click install a driver.
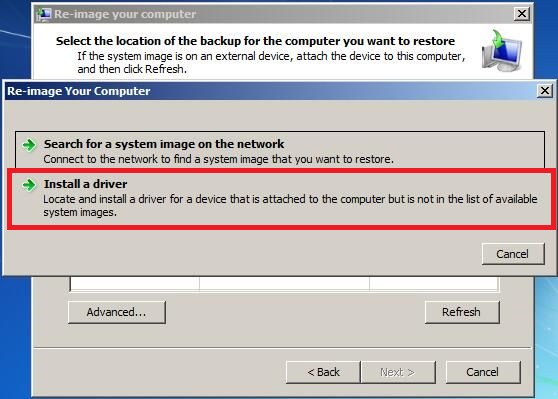
Click OK.
Find Utilman And CMD Files. Then Rename Them.
Now you should be in Windows explorer, and able to browse the files on the computer. What you’re looking for is a file called “utilman“. Its located in the “system32” folder. Look in all drives that contain a system32 folder until you find it.
After finding the utilman rename the file. For example: utilman1 or utilmanold. Confirm the name of the file changed.
Now in the same directory where you found the utilman file that you renamed, find a file named “cmd”. Once located change the cmd file name to “utilman”. Confirm the name of the file changed.
Now cancel and close everything and select “Continue Exit and continue to Windows 10”.
Note: If you are unable to modify or change the either files name, don’t worry there’s a work around.
- Cancel and shutdown the computer.
- Remove the hard drive from the computer.
- Connect the drive to a second computer as a secondary drive using an external or internal connection.
- Now you should be able to navigate the drive and change the name of the files as needed.
- Once you’ve changed the needed files eject the drive and reconnect it to the original computer.
- Continue on to the next step.
The computer should restart and load the Windows 10 login screen. At the login screen look for the ease of access icon. It is located at the bottom right corner of the screen.
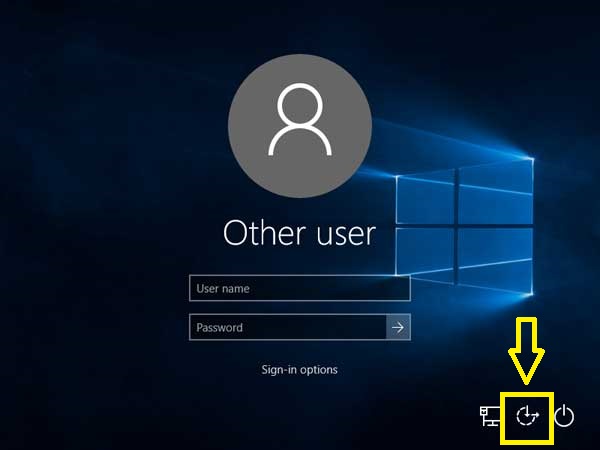
Now click on it and you should get a command prompt.
Now type the following commands:
net user
You should see something like this appear.
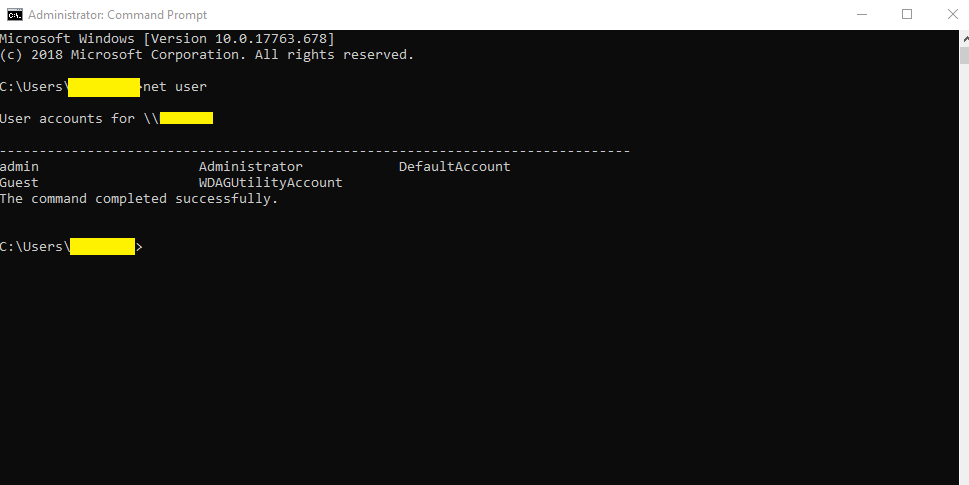
For this example we will use “admin” as the name of the user which you want to erase or change the password for. Now to change or erase the password type the following:
net user admin *
You will receive a message – “Type a password for the user:”. Type the password you would like or if you prefer leave it blank for no password. Then press enter.
Then you will be prompted to confirm the new password. Retype the password or leave blank for no password, then press enter.
Now close the command prompt and you should be back to the login screen.
At the login screen select the user you changed the password for “admin” in this example. Type in the password or leave blank if no password. then click the arrow button or press enter.
Don’t forget to change the names of the altered files ( utilman and cmd) back to the original names.